오랜만에 코로나도 끝나고 , 항공사 마일리지도 소멸직전이라 올해는 꼭! 여행을 가리라 마음을 먹고 여행준비를 시작해본다. 여행준비의 시작은 일단 여권부터 체크! 이런이런... 이미 여권은 만료되어 다시 재발급을 받아야한다.
까다로운 여권사진 촬영부터 신청하고 받으러가고 귀찮은 작업이 있지만...그래도 여행을 위해서라면!
그래도 이제 여권신청은 온라인으로 가능하게 되어 한결 수월해졌고, 사진규정도 조금 완화되어 귀가 꼭 보여야하는 규정도 없어졌다고 한다. (귀가 잘 안보여서 혹자는 귀 뒤에 휴지를 껴서 귀를 세우고 찍기도 한 라떼시절 이야기...)
온라인으로 신청도 되는데 그럼 집에서 사진을 찍어볼까???
집에서 사진을 찍고 신청하기 위해 필요한 단계들을 하나씩 정리해보려한다.
미성년자의 경우 온라인 신청이 불가하여 인화하여 신청하러 가야하기 때문에 오프라인 신청은 뒤에 추가로 기재하였다~
1단계. 집에서 사진 찍기
준비 : 단색 벽, 의자, 삼각대
마침 우리집은 흰색 벽으로 해두어서 단색 벽은 준비되고 , 의자하나 놓고 앞에 여행용 삼각대에 휴대폰을 끼워본다.
물론 셀까 앱으로 찍어도 되지만 그럴 경우 정면이 되기 어렵기도 하고 화소도 좀 떨어지는 것 같고 해서 난 삼각대에 끼워서 후면카메라로 얼굴 위치와 렌즈가 거의 동일하도록 맞춰놓고 워치를 통해 촬영을 눌렀다. (혹은 삼각대 리모컨 이나 음성 촬영으로 설정하여 찍거나 가족 찬스를 이용하도록..... 타이머의 경우 누르고 다시 올 경우 머리랑 옷이랑 자세랑 다시 엉망이 되어 잘 안나오게 된다. )
이때 주의! 의식적으로라도 턱을 내리도록 하는 것이 좋다. 난 정면이라고 생각했는데 턱이 들려서 시선이 아래로 향하게 보인다고 한번 여권사진 발급 거절당했다. 턱은 내리고 시선은 렌즈를 볼 수 있도록!
2단계. 셀프 촬영한 사진 편집 ( 증명사진 APP , 사이트 adobe Express )
- 사진 규격에 맞게 자르기
일단 사진이 준비되면 여권 사진에 맞게 자르고 배경을 흰색으로 맞춰야한다.
먼저 여권용 사진 사이즈에 맞게 사진을 잘라준다. 이때 좋은것이 증명사진앱. 물론 다른 앱에서는 배경도 날려주고 사이즈도 맞춰주지만 다운받으려니 유료라서 일단 요기서 사이즈만 맞추기로.
https://play.google.com/store/apps/details?id=jp.gr.java_conf.siranet.idphoto
증명사진 애플리케이션 - Google Play 앱
스마트폰으로 찍은 사진으로 쉽게 증명사진을 만들 수 있어요. 또한 개별 사진 데이터를 저장할 수 있습니다.
play.google.com
사진을 올리고 사진 사이즈 선택하고 기본적용되는 가이들에 맞춰서 얼굴을 맞춰주면 된다.
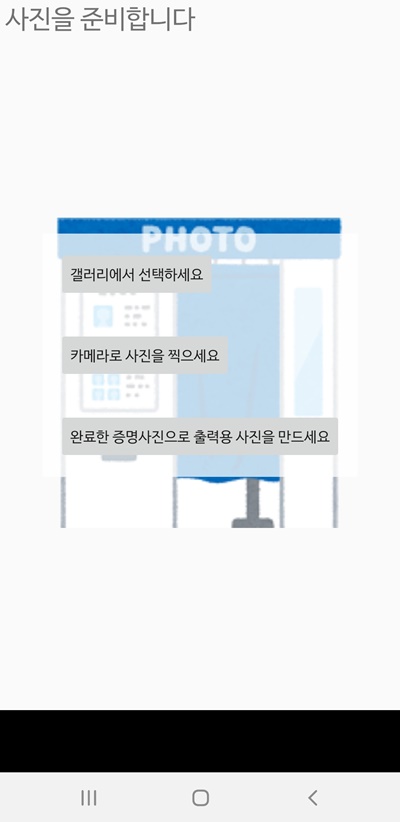

여권용 사이즈 4.5*3.5 사이즈로 선택하고 가이드는 1번을 이용. 가이드 1번이 여권용 사진에 맞는 45*35사이즈이다.
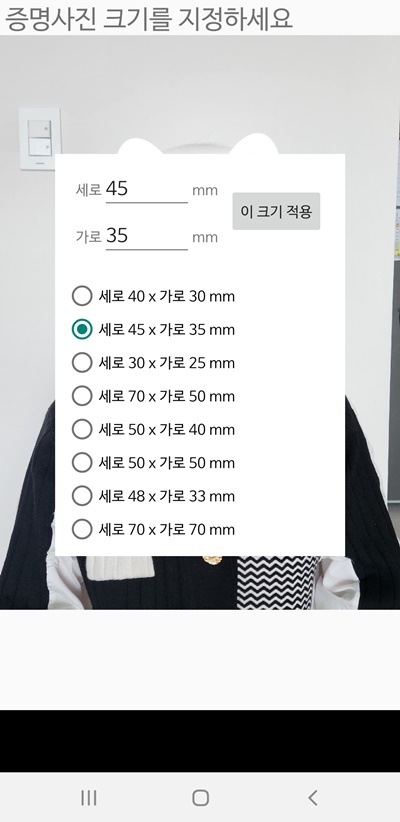

가이드에 맞는 화면이 나오면 사진을 확대 축소하거나 이미지를 움직여서 정수리부터 턱끝까지 얼굴 크기를 조정한다.
여권사진의 경우 얼굴 사이즈가 딱 정해진 규격에 들어가야하기 때문에 정확한 가이드라인이 필요한데 이때 가이드 1번을 이용하면 딱 얼굴 사이즈를 3.2cm로 맞춰주기 때문에 편하게 자를 수 있다.혹시나해서 난 조금더 확대해서 3.5정도로 얼큰이로 편집한 것도 한장 더 저장하였다.
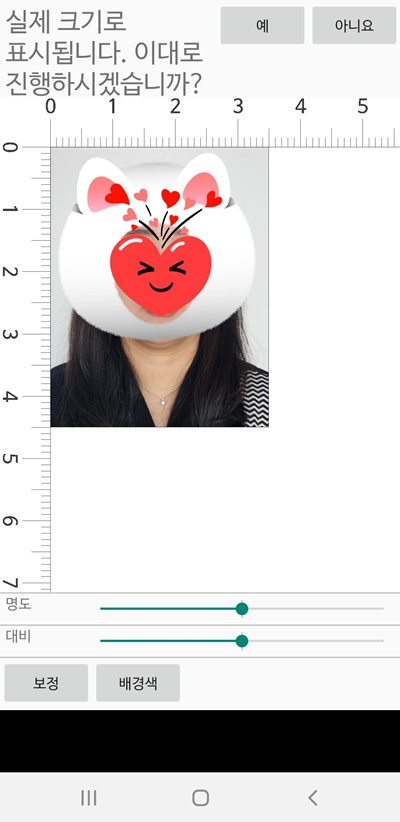
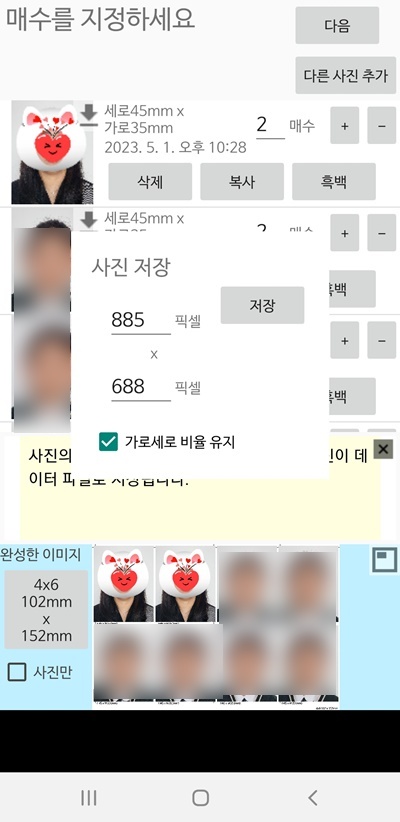

얼굴 크기를 맞춘 후 이미지 저장.
- 여권용으로 흰색 배경 만들어주기
벽이 흰색이지만, 약간 노리끼리하거나 완전 백색이 아닌듯하여 추가로 배경을 날려주기로~
증명사진앱에서도 배경도 흰색으로 변경할 수 있으나 배경이 라인이 너무 어색하게 나와서 인위적인 배경 제거로 사진이 발급불가될 것 같아서 여기서배경 제거는 이용하지 않고 별도로 작업하기로~
저장된 이미지를 배경 이미지를 날리기 위해 아래 어도비 익스프레스 사이트에서 열어준다.
https://www.adobe.com/kr/express/feature/image/remove-background
무료 배경 지우기: 온라인 배경 지우기 | Adobe Express
이미지에서 자동으로 배경을 지우세요. Adobe Express 온라인 배경 지우개로 새로운 투명 배경 이미지를 다운로드하고, 배경을 바꾸고, 아름다운 그래픽을 만드세요.
www.adobe.com
나는 몇번 해야해서 일단 귀찮아서 무료로 회원가입을 하였으나 한두개만 하려면 그냥 회원가입 없이 사용해도 될듯하다.
순서는 셀프 촬영한 여권 사진 업로드 ==> 배경제거 실행 ==> 배경 제거한 사진 다운로드 ==> 다시 배경제거한 이미지를 JPG로 변환하여 배경 흰색으로 맞추기이다.
일단 어도비 익스프레스의 기능 메뉴에서 배경제거를 선택해준다.
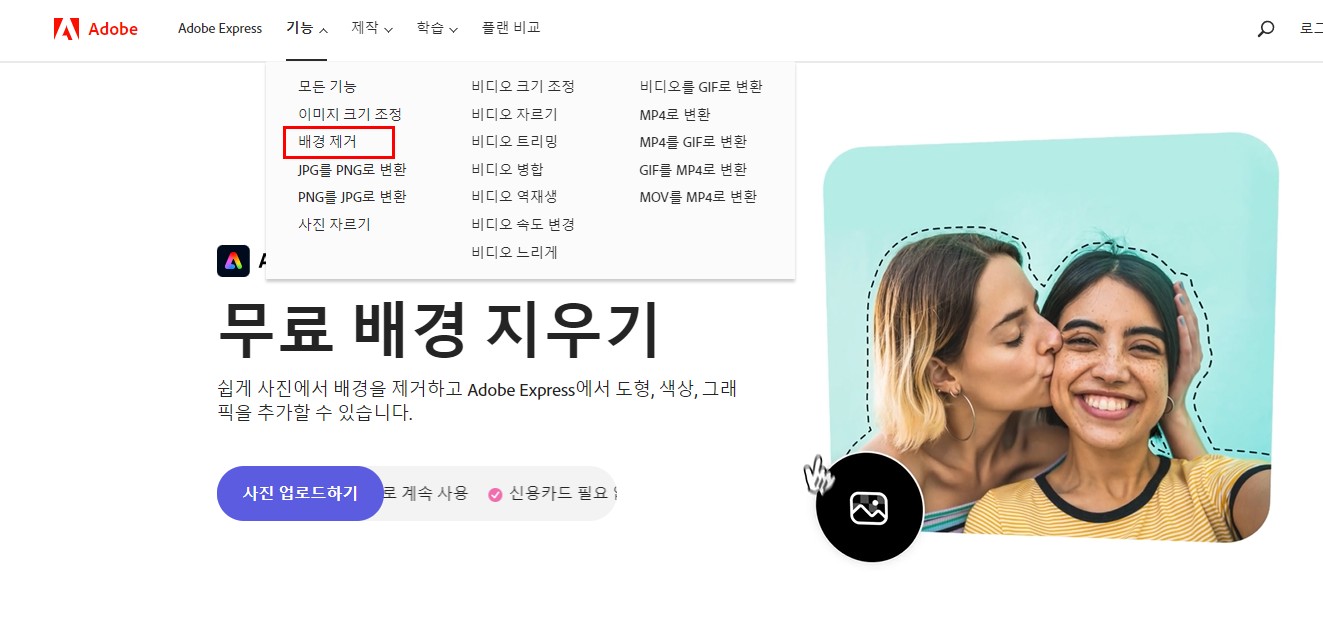
배경제거를 열었으면 이미지 업로드 버튼을 클릭하여 여권 사진용으로 찍어둔 사진을 업로드 한다. 업로드하면 동시에 배경제거가 이루어지게 된다.
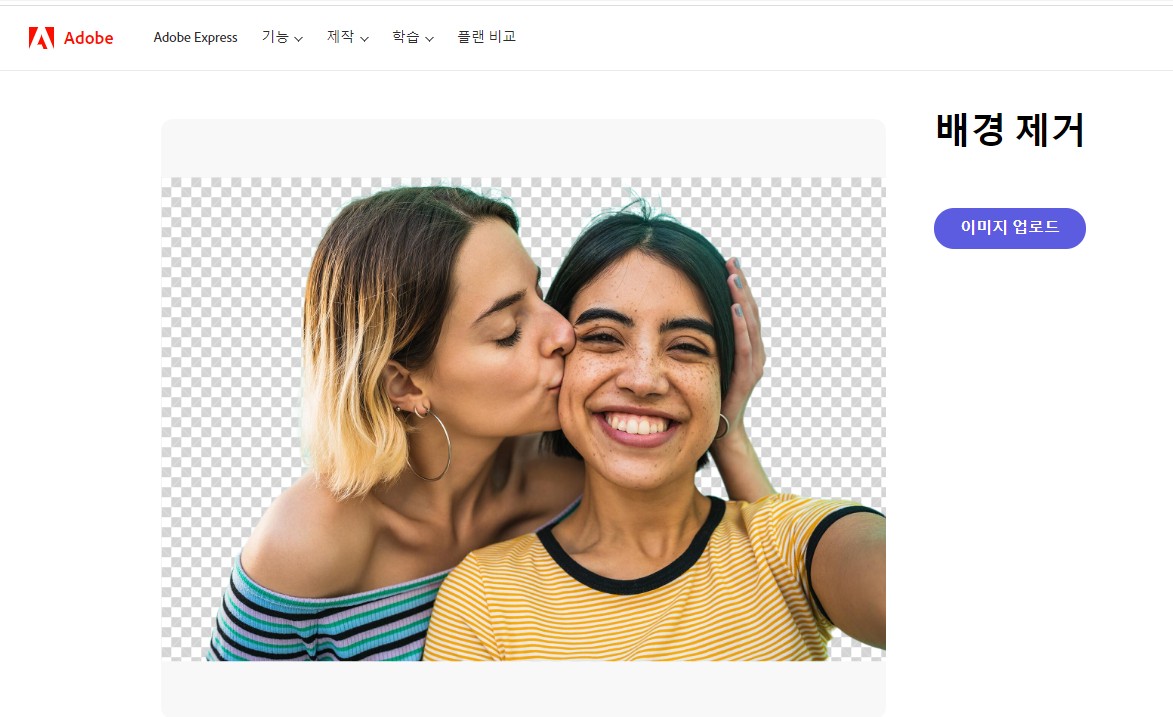
어도비 익스프레스의 경우 배경 제거시 잔머리까지 살려서 아주 자연스럽게 배경이 제거되어 인위적인 편집이 티나지 않아서 완전 강추한다. 배경이 제거되면 자동으로 PNG파일로 변경되며 배경이 투명하게 변경되어진다. 배경이 투명하면 안되기 때문에 이 상태에서 다시 배경을 흰색으로 만들어준다.
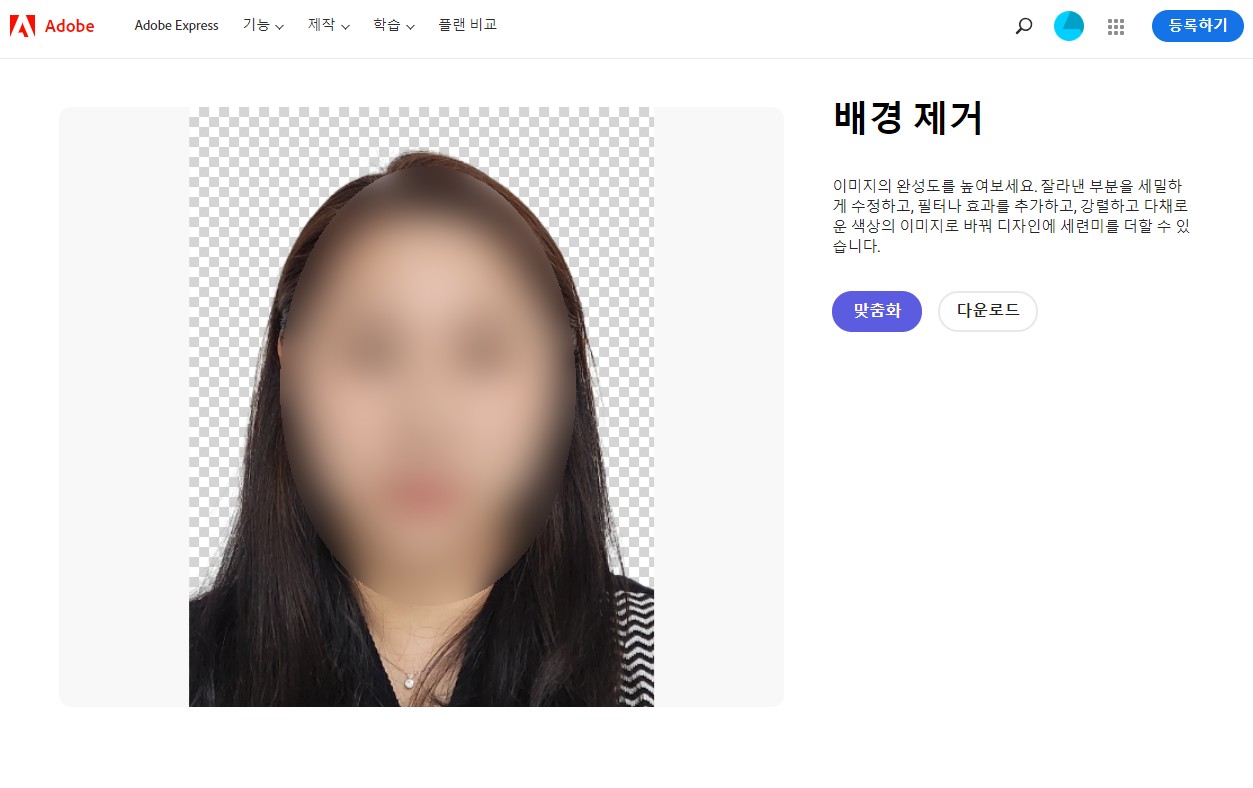
다시 기능 메뉴에서 PNG를 JPG로 변환 메뉴가 있어서 해당 메뉴를 클릭하고 이미지 업로드하면 자동으로 파일 형식이 변경되며 투명한 배경은 흰색으로 자동 처리되어진다.
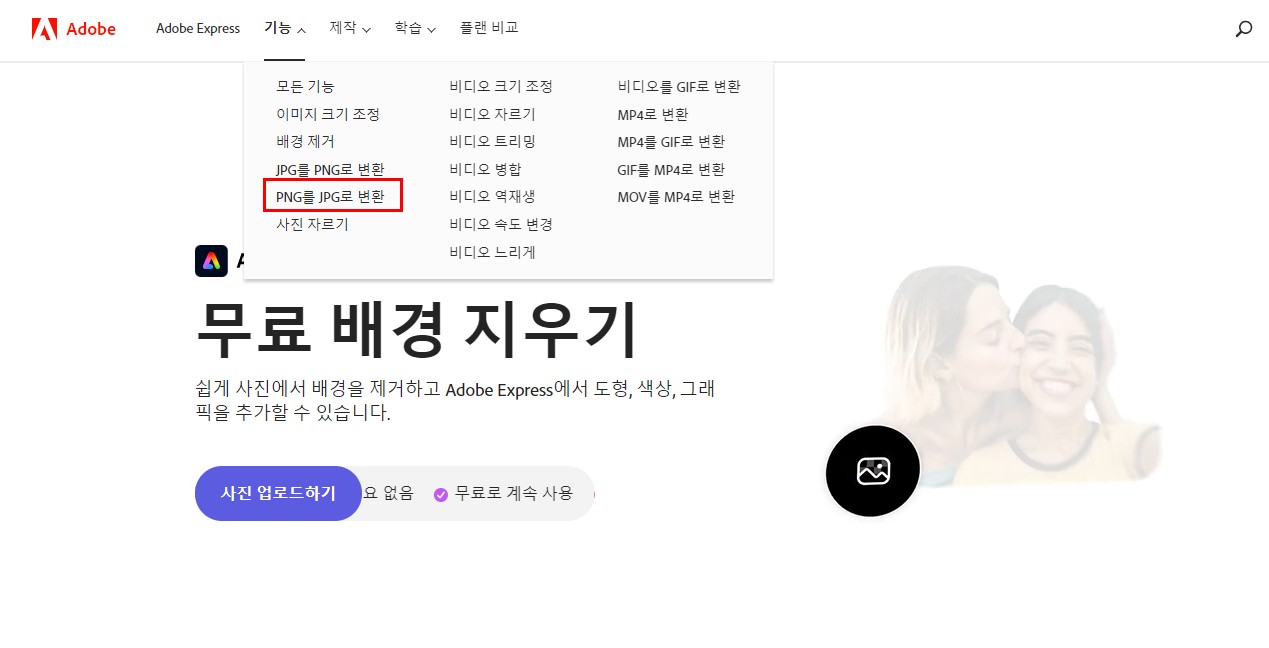
이렇게 파일까지 JPG로 변경하게 되면 여권용 흰색 배경이 완성되어진다.
마지막으로 사진을 저장하며 여권용 셀프 사진 준비 끝!
바로 온라인으로 여권신청이 가능하기에 홈페이지에서 사진까지 등록하면 여권신청은 완료이다.
만약 사진에 이상이 있다면 구청에서 연락이 와서 사진에 대한 피드백을 주기 때문에 크게 걱정하지 말고 일단 사진 등록하고 통과만 기다리면 되니 완전 간편!
다만 미성년자의 경우 온라인 신청이 불가하기에 여권 사진 인화가 필요하다. 완성된 여권사진 해당 파일을 가지고 사진관에 가거나 아니면 주변 편의점에 있는 셀프인화기기에서 하거나 아니면 인화앱을 이용하여 사진으로 출력하는 부분이 필요하다. (편의점 셀프 인화기 이용 시 약 1천원)
'리뷰&사용후기' 카테고리의 다른 글
| 미니 포토프린터기 초기모델 LG포켓포토1 재활용하다 (캐논 인화지 호환 가능) (3) | 2023.08.01 |
|---|---|
| CU 포켓 편의점 연세우유 말차 생크림빵 재고 찾기 - 생크림 질색인데 먹어본 후기 (0) | 2023.07.31 |
| 겨울방학 취미 유화 명화 DIY 그리기 - 팝아트, 풍경, 초보자 그리기 팁 (0) | 2023.01.13 |
| 40대 학원비 할인 신용카드 분석 및 추천카드 - 하나멤버스 1Q 리빙 카드 / + 주유, 쿠팡, 관리비 할인 생활비 카드 (0) | 2022.09.04 |
| Tiffany&co 티파니앤코 1837 루베이도 커플링, 일상반지 구매가격 및 착용기 / 티파니 입문 반지, 대학생 커플반지 (0) | 2022.08.30 |
| 용산,이태원 키즈카페 쁘띠5 - 북유럽풍 원목 키즈카페, 패션5 건물 (0) | 2018.01.16 |
| 샤넬 코코 샤인 립스틱 #94 confident 단종... 이제 멀 쓰나... (0) | 2018.01.10 |
| 한달한달 기록하는 육아일기- 무료출판 앱 스냅스일기, 맘스다이어리 (0) | 2018.01.08 |
| 지금은 단종된 외환 크로스마일 일반, 시티카드 메가마일 카드 혜택 정리 (0) | 2018.01.03 |
| 나의 첫 만년필, 파카 만년필 - 어번 매트 (4) | 2017.07.28 |



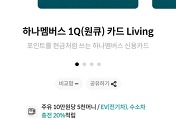
댓글